Zapier is a tool that allows users to connect and automate services without any coding.
So far, if you wanted to start a new Auphonic production or retrieve the results of a finished production, you had to login to the Auphonic website, connect with one of our external services,
or know how to code and use the Auphonic API.
With Zapier, in just a few clicks, you can set up your email account, a Dropbox watch folder, your podcast host, your Twitter account and many more web-based services to interact with Auphonic.
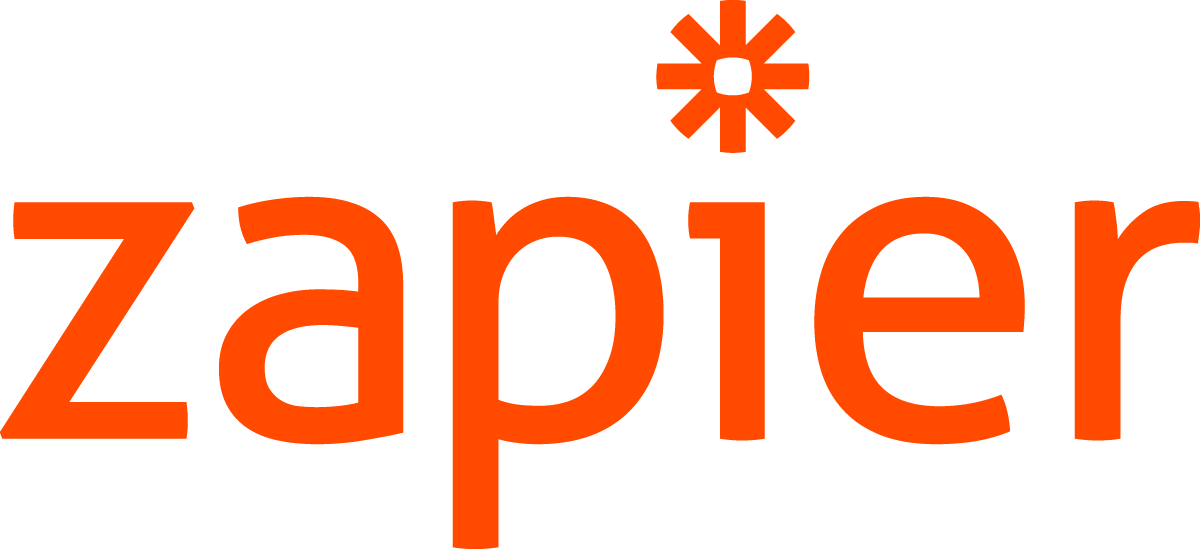
For example, it’s possible to start a production when you move a file to a certain cloud storage folder (watch folder),
process your recording when you finished a Zoom call,
send your Auphonic production result to human transcribers,
let Zapier know when a production has finished and automatically create an RSS feed and blog post,
or inform your listeners on multiple social media channels at once.
Take a look at the
list of apps
which are available on Zapier.
Watch Folder to Start a Production
Take Dropbox, for example. While you can add Dropbox as a service to Auphonic and process files from your Dropbox on demand, Zapier can watch a folder in your Dropbox and, as soon as you add a new file to it, automatically send it to Auphonic where it is processed using a predetermined Auphonic presets. The preset, of course, can be configured to upload the processed audio to a different Dropbox folder, a web server, or a podcast hosting platform like Libsyn, among many options.
Zapier offers a free tier, so go ahead and try it! The included 100 actions should be enough for most podcasts.
- Create a new Zap, as Zapier calls the workflows, and add Dropbox to it.
- Select the New File in Folder event and pick a folder.
- Zapier will try to find a file in the folder to use as an example, so make sure it contains an audio file.
- In the Do this step, select Auphonic and the Create Production event.
- As the Input File select the Direct Media Link of the file in your Dropbox.
- Choose an Auphonic preset and whether or not you want to start the production. To not waste any credits while playing around with this, select no. In your Auphonic account, you will see productions being created by Zapier, but as long as they’re not started, they don’t cost any credits.
- After a trial run, your Zap should be ready for use.
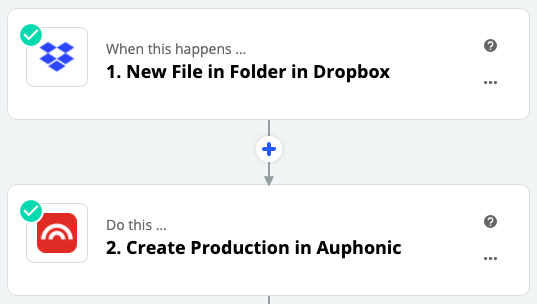
And just like that, the final manual step in your podcast production workflow could be dragging a file to your Dropbox folder. From there, Zapier and Auphonic would take over, automatically applying the post-production settings and filters, and uploading the finalized episode to your host. Well, as a final final step you just have to hit the publish button.
We use Dropbox as an example here, but Zapier interfaces with a multitude of file storage services, including Box, Google Drive, OneDrive, and Amazon S3. In addition to that, Zapier works with around 2000 apps of all kinds. Here are a few other ideas:
- Send new Zoom recordings to get polished by Auphonic
- Transcribe voicemails and call recordings with Auphonic
- When you like a new Soundcloud track, use Auphonic to convert it to your preferred file format
More on how you can use other apps with Auphonic below.
Preserving and Adding Metadata
The above Dropbox-Auphonic Zap works out especially nicely if you save your metadata within the input file, e.g. episode title, image and description. Auphonic preserves those unless you override them with the preset that you use. It is possible to override metadata with a Zap as well. For instance, if you save your episode art as an image file in Dropbox alongside the audio file, Zapier can pick it up and send it to Auphonic too. Here’s how it works:
- Add the image file to your Dropbox folder. Make sure the file name is the same as the name of the audio file, except for the extensions. Our example Dropbox folder looks like this:
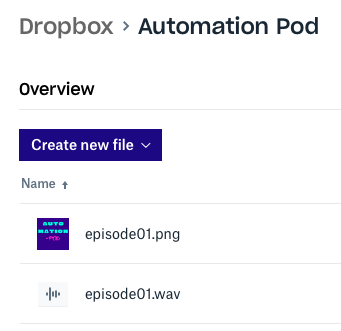
- Click the blue + symbol in Zapier between the two actions previously create.
- Once again, select the Dropbox app, but this time with the Find File action.
- Select the folder that contains your image file.
- In the File Name dropdown, select File Name from the New File in Folder action.
- Click into the File Name field and append the image file extensions you use for your episode art
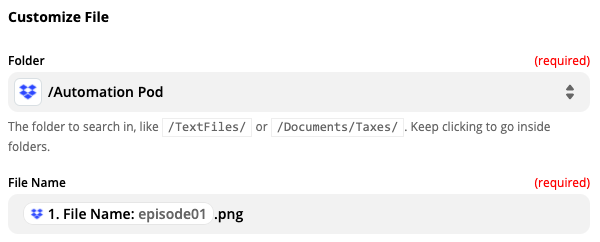
- Open the Auphonic action and select Customize Production
- set Change Metadata Fields to yes
- set Metadata: Cover Image to Find File in Dropbox > Direct Media Link
- scroll down and click Retest Action to make sure everything works
If you also want to filter for file types, take a look at our Zapier interface documentation.
Trigger Zaps from Auphonic
So far, we’ve looked at how to create and start an Auphonic production from Zapier. Another way to combine the powers of Auphonic and Zapier is to use Auphonic as a starting point for a Zap. Once a production is finished, Auphonic can notify Zapier and trigger the execution of a Zap. Users with the free Zapier plan usually have to live with the fact that Zapier only checks for new data to start a Zap every 15 minutes. However, if you use Auphonic as a trigger, the Zap always starts instantly, regardless of your Zapier plan (because of REST Hooks).
Auphonic only starts a Zap when the production has used a specific preset. So, if you work on different shows, you can have different Auphonic presets, each setting off a specific Zap.
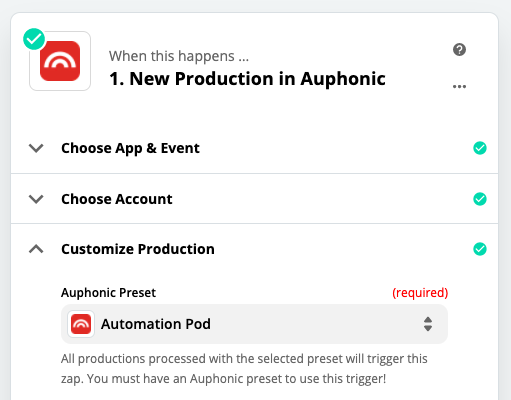
Obviously, you can combine the Auphonic trigger with file storage services to save the finished production. But we promised to look into some other Zapier apps as well. For instance, if you want to create a transcript of your episode and don’t want to use any of the speech recognition services that are integrated with Auphonic, Zapier provides you with additional options, including Trint, HappyScribe, and Descript. If you need a more accurate transcript, you can even automatically send your Auphonic production result to human transcribers at Rev or CastingWords.
Publication and Social Media Integrations
Zapier can also help with the publication of your new episode. It can send the file resulting from the Auphonic production to podcast.co (or Youtube or Vimeo, if you produce videos), or create a new post on a Wordpress blog. You could even create a podcast feed with Zapier – perhaps one of the cheapest options to create a podcast.
Once you have published your episode, you can add more actions to your Zap to announce the new episode on Twitter, Facebook, Instagram and many other social media platforms. Of course, Zapier can automatically link to the current episode in those posts, but you could also easily have it attach audio or video created by an Auphonic production. Keep listeners updated about the new episode by letting Zapier send an email newsletter or keep your team updated by letting Zapier post on your Slack or create a new card in Trello.
Conclusion
When you think about it, there are a lot of repetitive tasks that come with every new podcast episode. With the integration of Auphonic and Zapier you can safely hand many of them over to an automated system.
We can’t possibly imagine all the ways Auphonic could be used with Zapier. If you have ideas, let us know! Share your Zaps with us and get in touch if you run into problems or need additional features.